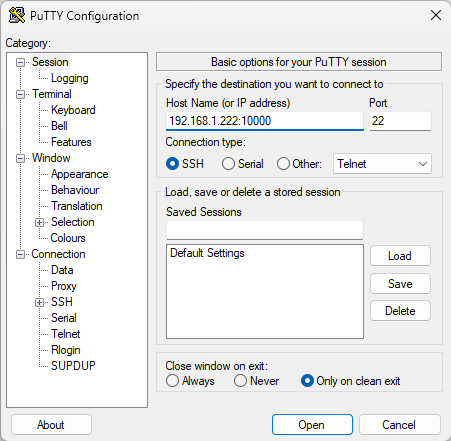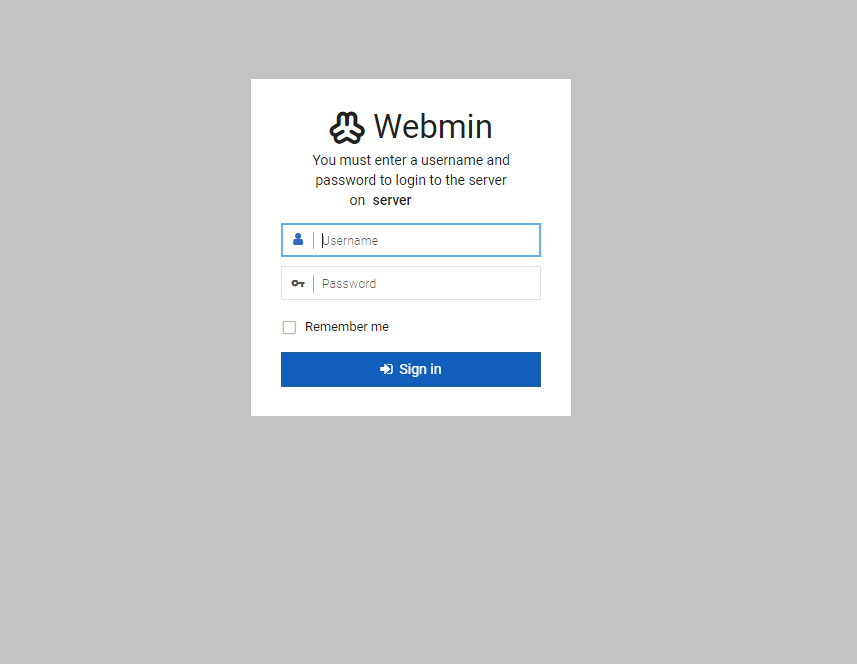Előzmények:
https://sokigeri-hobby-project.blog.hu/9999/12/31/otthoni_szerver_szinte_ingyen
https://sokigeri-hobby-project.blog.hu/9999/12/31/otthoni_szerver_szinte_ingyen_megvalositas
Bármennyire is állítjuk, hogy mi nem szoktunk letölteni semmilyen tartalmat a netről, amihez nincs jogosultságunk, mindenkinél volt egy WinXP telepítő lemez, a jó öreg FCKGW-RHQQ2-YXRKT-8TG6W-2B7Q8 licence kóddal. Jómagam olyan sokszor telepítettem ezt a verziót (amit a magyar XP felhasználók legalább 80%-a használt), hogy már fejből tudtam a 25 karaktert, helyes sorrendben, az első húszat most is fejből írtam, pedig kb 15 éve nem használok XP-t. Mind hallgattunk már .mp3 formátumú zenét, márpedig ezek elhanyagolható része az, ami jogtisztán hallgatható. Tehát ne legyünk álszentek, mind tolvajok vagyunk, azzá váltunk, mert használtunk már valamilyen fájlcserélő programot, hogy hozzájussunk ezekhez! Jómagam a DC++ -szal kezdtem ezt a tízes éveim közepén, majd szépen lassan áttértem a torrentezésre. Eleinte persze azért csináltam, (mint sokan mások) mert valljuk be, egy tinédzsernek nincs saját bevétele és a szülei sem engedhetik meg anyagilag, de a zenét szereti, a filmeket szereti, videojátékozni szeret. Én is így csöppentem ebbe bele. Viszont eltelt pár év, elkezdtem dolgozni, pár évvel később elkezdtem zenélni és megláttam azt, hogy mennyi munka van egy zenei lemez elkészítése mögött. Ekkor jött a szemlélet váltásom, ha megengedhetem magamnak, megveszem, ha nem, akkor gyűjtök rá, de csak akkor töltöm le, ha legálisan pénzért sem tudom megszerezni. Legyen az zene, film vagy pc játék.
Mivel ezt a mai napig tartom, így gondoltam kicsit tovább fejlesztem az infrastruktúrát, hogy nem kelljen nap közben nekem foglalkozni a kliens indítás/leállítás dologgal. A fő gépem erőforrásait sem eszi a torrent kliens, lehet egy combosabb játékkal is játszani, nem kell leállítani a letöltést. Mivel van egy DYI nas szerverem (linkek fent), így gondoltam átültetem a letöltést oda.
Telepítés:
Az egészhez szükségünk van egy működő Linux szerverre, ennek leírása itt található, ezt feltétlenül olvasd el, különben könnyen kínaivá válhat a lenti írás, ha nem vagy jártas a linuxos világban :
https://sokigeri-hobby-project.blog.hu/9999/12/31/otthoni_szerver_szinte_ingyen_megvalositas
(Magához a Torrent szerverhez nem kell a Webmin felület, de célszerű azt is felrakni és konfigolni, ha szeretnénk egyszerűen elérni a letöltött tartalmakat)
Lépjünk be a PUTTY-tyal a szerverre, frissítsünk:
sudo apt-get update
sudo apt-get dist-upgrade
Miután ezzel megvagyunk kezdődhet a telepítés:
sudo apt-get install transmission-daemon
A program elindul, mihelyst végez a telepítéssel, de ez nekünk nem jó, ezért állítsuk le:
sudo systemctl stop transmission-daemon
Nyissuk meg a kliens config fájlját (én a Webmin fájl böngészőjében kikerestem, és ott csináltam, mert sokkal kényelmesebb, de a lényeg ugyan az):
sudo nano /etc/transmission-daemon/settings.json
Itt rengeteg mindent látunk, de nem kell megijedni, nekünk nem kell minden. A látottakat könnyű értelmezni, minden sor egy beállítás a " közötti rész a paraméter neve, a : után a paraméter értéke látható, ami lehet (a teljesség igénye nélkül) szám, elérési út, igaz/hamis, stb. A lényeg, hogy figyeljünk, hogy az adott paraméter mit kér, annak megfelelően változtassuk meg az értékét.
Amit be kell állítani:
download_dir az alapértelmezett letöltési könyvtár (a felhasználói felületről is módosítható)
incomplete-dir ha külön mappában szeretnénk tartani a letöltés alatti fájlokat, ezt is töltsük ki, amúgy maradhat az eredeti
"rpc-username": felhasználónév
"rpc-password": jelszó
Már csak egy maradt, az rpc-host-whitelist. Ha szeretjük a biztonságot (márpedig szeretjük), akkor az rpc-host-whitelist-enabled paramétert állítsuk TRUE értékre és az rpc-whitelist paraméternél adjuk meg az adminisztrátor gépek IP címét (és akkor csak ezekről a gépekről érhető el a torrent kliens). Ha a szerverünk nem érhető el az internet felől, akkor az rpc-host-whitelist-enabled lehet FALSE.
Mentés, kilépés
Kész vagyunk, már csak el kell indítani a klienst:
sudo systemctl start transmission-daemon
Ha a kliens fut, be is tudunk lépni a kliensbe bármilyen eszköz böngészőjével, aminek az IP címét engedélyeztük a settings.json fájlban (vagy letiltottuk a whitelist-et). Ezt az IP:9091 porton tehetjük meg.
Az ikonok egyértelműek, külön képet nem csináltam róluk, faék egyszerű a kezelés. Ha valaki eddig a pontig eljutott, biztosan tudja majd kezelni.
Jó letöltést és, ha már megcsináltátok a torrent szervert akkor ne töröljétek a kész torrentet, hagyjátok seedben, hogy más is elérhesse!